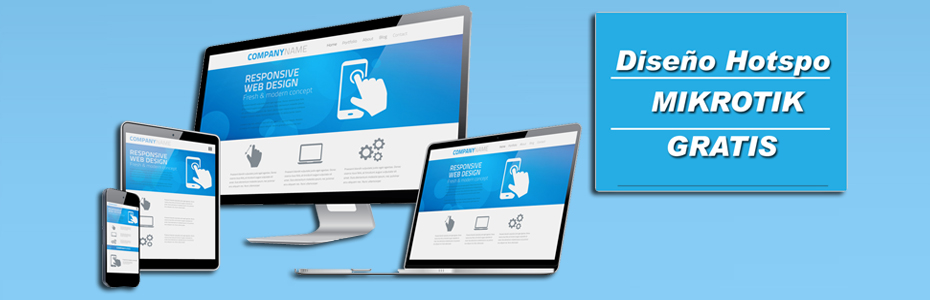Una vez instalado el Mikrotik en una PC (x86) o teniendo un Router Board Mikrotik procederemos a configurarlo para poder tener Internet. Para el caso de una PC observamos que se presenta la siguiente figura

Mikrotik puede observar las tarjetas de red que tiene el equipo, en este caso hay 3 tarjetas de red. Una es de la placa misma y las otras dos son tarjetas D-Link. Si hubiera el caso en el que no reconoce una tarjeta de red, podría ser que fuera una tarjeta cuyo driver no lo tenga Mikrotik (normalmente ocurre con tarjetas baratas y no conocidas para evitar ello busquen buenas tarjetas de red de marcas como 3-Com D-Link etc.)

Mikrotik puede observar las tarjetas de red que tiene el equipo, en este caso hay 3 tarjetas de red. Una es de la placa misma y las otras dos son tarjetas D-Link. Si hubiera el caso en el que no reconoce una tarjeta de red, podría ser que fuera una tarjeta cuyo driver no lo tenga Mikrotik (normalmente ocurre con tarjetas baratas y no conocidas para evitar ello busquen buenas tarjetas de red de marcas como 3-Com D-Link etc.)
Caso RB750 y demás RouterBoard
Si has comprado algún RB habrás visto que ya viene con una configuración pre-diseñada, entonces lo que vamos hacer es resetear al RB p
ara poder hacer las configuraciones manualmente.
Si has comprado algún RB habrás visto que ya viene con una configuración pre-diseñada, entonces lo que vamos hacer es resetear al RB p

ara poder hacer las configuraciones manualmente.
Por defecto el Mikrotik viene con la red 192.168.88.1 y para poder acceder al RB tenemos que poner el cable de red en cualquiera de los puertos del 2 al 5 y recomendamos acceder por la MAC para la primera vez, esto debido para que no esten configurando su tarjeta de red con la IP 192.168.88.X donde X toma valores entre 2 - 254.
Nota: No poner en el puerto 1 ya que por defecto viene bloqueado

Entonces seleccionado la MAC de nuestro RB750 y damos en conectar

Nos aparecerá una ventana donde nos dice que el equipo esta con la configuración por defecto:
El puerto "ether1" es renombrado con "ether1-gateway (WAN)" y el resto de las interfaces estan como "switch", por lo que los cuatro puertos son "slaves" de el puerto 2 "ether2-local-master(LAN)".


Para poder quitar la configuración por defecto abriremos la consola del Winbox, y vamos a escribir las siguientes palabras:
Código:
system resetEn el terminal aparecera un aviso que es peligroso hacer esto (Dangerous) y preguntará si desea hacer esta acción, nosotros daremos un YES. El routerboard se reiniciará y accederemos otra vez al mikrotik por medio del winbox.

Una vez que se reinicie el mikrotik y accedamos a él, nos aparecerá la siguiente ventana en la que nosotros deberemos seleccionar el cuadro rojo y haremos un click en el cuadro "REMOVE CONFIGURATION"

Se prenderá y apagará por ultima vez y por fin podremos ver el mikrotik sin ninguna configuración lista para ser configurada como queramos. Veremos cinco entradas de ethernet:
ether1
ether2
ether3
ether4
ether5

Agradecer no custa, Regalanos un like