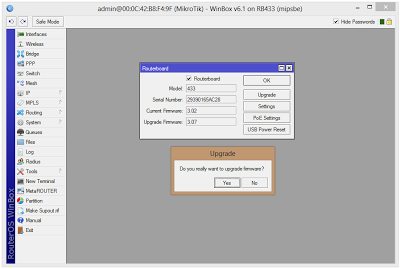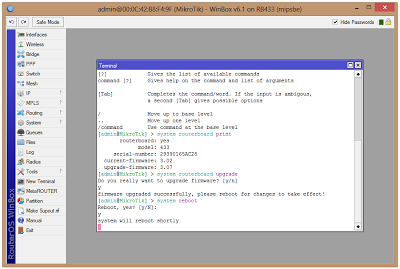Esta guía le mostrará cómo mover su controlador de una base local (en su PC) a un controlador externo (nube / capa 3).
El uso del método estándar 'set-inform' no parece funcionar si ya ha adoptado un Ubiquiti USG a un controlador local. No estamos seguros de por qué es así, pero esta guía lo ayudará a evitarlo. Todo esto está basado en la versión 5.4.16
Primero vaya a su controlador local e inicie sesión.
Para que el gobierno de EE. UU. Tenga acceso a Internet, antes de que podamos comenzar a migrar a nuestro controlador de nube, tendremos que adoptarlo y ponerlo en nuestros detalles de la WAN.
Haga clic en el USG en la pestaña de dispositivos, y vaya a la configuración. Ingrese los detalles de su WAN para que el USG tenga acceso a internet.
Realice una actualización de software si es necesario para asegurarse de que su USG esté ejecutando la última versión. También asegúrese de que la versión de su controlador local sea la misma versión que su controlador basado en la nube.
En su controlador local, vaya a la opción de configuración en la esquina inferior derecha. En la página principal del sitio, desplácese hacia abajo, a la esquina inferior derecha y seleccione exportar sitio.
Un archivo .unf se descargará automáticamente. Luego tenemos que ir a nuestro controlador basado en la nube. Para este ejemplo, tenemos el nuestro alojado en Amazon Web Services, y tenemos un nombre DNS amigable que hemos configurado previamente para esto.
.
En el controlador de la nube, en la esquina superior derecha, al lado de su nombre de usuario, haga clic en el Sitio actual y luego vaya a "Importar sitio". Dale un nombre descriptivo y luego encuentra el archivo .unf que acaba de descargar y selecciona este archivo. Ahora debería mostrar su USG en su controlador de nube, pero en un estado 'desconectado'. A
Después de 15-20 segundos, esto cambiará a aprovisionamiento y luego a conectado (no se muestra). Una vez que esto se haya completado y su USG esté ahora conectado en su controlador de nube, regrese al controlador local y complete la migración eliminando el USG.