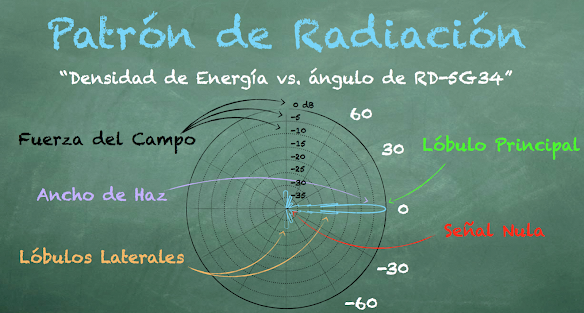Antenas: su importancia y ¿Cómo alinearlas correctamente?
En primer lugar debemos saber qué es una antena: a grandes rasgos una antena es un objeto que puede transmitir una señal radio-eléctrica entre un radio y el ambiente. Las antenas sirven para enfocar la energía en una determinada dirección, enfocando la energía en esa dirección se logra aumentar la intensidad de la señal desde y hacia dicha dirección. El grado de intensidad logrado por la antena se conoce como su ganancia. Entre mayor sea la ganancia de la antena, menor será el ángulo en la cual emite la señal, es por esto que las antenas de alta ganancia son muy directivas. Además, al tener mayor direccionalidad se aumenta la aislación del ruido proveniente de otras direcciones, permitiendo así un doble efecto: mejor señal y menos ruido.
Una analogía perfecta para explicar esto es cuando uno quiere hablar con alguien que está lejos, y pone sus manos frente a la boca formando una especie de embudo y luego grita “Joseeeeeeeé usa la llave 13 para asegurar el soporte del airFiber”. Al hacer esto, concentramos la voz (energía) en la dirección de José, quien ya se subió a la torre, y a su vez pone sus manos formando un embudo frente a su oído en dirección de Víctor, siendo así capaz de escuchar mejor. De esta forma, José crea una “antena” con sus manos y puede oír el mensaje que Víctor le está enviando desde la base de la torre, donde se encuentra la maleta de José con su llave número 13. Ouch!
Esta analogía muestra como las antenas se pueden usar tanto para enfocar la señal en la transmisión, por ejemplo cuando Víctor crea un embudo con sus manos y lo pone frente a su boca; y también pueden ser usadas para “enfocar” la señal que se recibe, aquí tenemos el ejemplo de José formando un embudo con sus manos pero poniéndolas en su oído en dirección de Víctor.
Imaginemos que nuestra capacidad de direccionar nuestra voz (energía) es muy alta y podemos enfocarla sólo en unos pocos grados, tal como lo haría una antena de alta ganancia como una AF-5G34-S45. La energía en dicha dirección será muy alta por lo que nuestra voz podrá ser oída a grandes distancias, varias decenas, o incluso cientos, de kilómetros. Siempre y cuando la antena de emisión (nuestras manos en forma de embudo en la boca) y nuestra antena de recepción (nuestras manos en forma de embudo en el oído) estén apuntando exactamente en la misma dirección, lo que se conoce “técnicamente” como coincidencia de los lóbulos principales. Sin embargo, si nuestras “antenas” no estén correctamente alineados, por ejemplo si uno de las dos antenas está apuntando a otro lugar, no será posible que coincidan los lóbulos principales, por lo que no habrá comunicación, o si la hay será de mala calidad y habrán muchos errores.
¿Cómo alineo correctamente?
Para entender cómo alinear una antena debemos entender los conceptos de Lóbulo principal, lóbulo secundario, el ancho del haz y los puntos nulos. Sé que suena complicado, pero es muy simple una vez que uno lo entiende con la siguiente analogía. Imaginemos que nuestras manos forman ese embudo que mencionamos al comienzo de este artículo, la parte hacia adelante que es la zona donde la mayor parte energía es enfocada se conoce como el lóbulo principal. Sin embargo, como podremos imaginarnos algo del sonido que emitimos también sale por nuestros dedos, por ahí pasan las ondas pero con menor intensidad, esto es equivalente a los lóbulos secundarios. Además, hay lugares donde no pasa nada o casi nada de nuestra voz, estos lugares “mudos” se conocen como los puntos nulos.
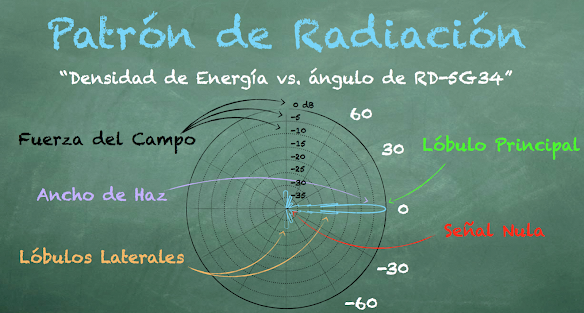
Ahora que entendemos a grandes rasgos que son estos conceptos, los revisaremos uno a uno para que queden aún más claros. El lóbulo principal es la zona donde queremos que nuestras antenas se alineen, ya que es el punto de mayor eficiencia, y que nos asegurará un correcto funcionamiento del enlace inalámbrico. Como se puede ver en la imagen superior, este lóbulo principal tiene un ancho que depende del tipo de antena, el ancho del lóbulo principal se conoce como el ancho del haz (beamwidth) de la antena, El cual técnicamente es la zona que tiene una pérdida de hasta 3dB en relación al punto de mayor eficiencia. Cualquier punto dentro de este ancho de haz tendrá un buen rendimiento, sin embargo, lo ideal es acercarse lo más posible al centro del mismo para tener una mayor tolerancia en caso de vientos, o movimientos de la antena o la estructura. Luego están los lóbulos secundarios, donde aún se obtiene señal, pero esta suele ser mucho más baja que la esperada. Hay que tener mucho cuidado con estos lóbulos secundarios ya que en algunos casos las antenas son alineadas con este lóbulo en vez del principal, produciendo así numerosos problemas de estabilidad del enlace. Finalmente están los puntos nulos que pueden estar entre el lóbulo principal y un lóbulo secundario, esto lo cubriremos más adelante en este artículo.
Manos a la obra – alineación
La forma correcta de alinear las antenas es primero mover una antena, sin mover aún la segunda antena, y verificar la señal recibida en el otro extremo. Por lo tanto para alinear correctamente las antenas es recomendable tener al menos dos personas, una en cada sitio, quienes deben estar siempre en directa comunicación para que aquel que verifica la señal en el radio remoto le entregue feedback EN TIEMPO REAL sobre la señal recibida al instalador que se encuentra en el otro sitio moviendo su antena. ¡Que fácil!, no necesito leer un artículo que me enseñe esto, ¿cómo no lo voy a lograr hacer bien? Bueno, dependiendo de la antena y frecuencia la respuesta es depende, como casi todo en la vida.
Si bien la teoría de alineación es la misma para todas las antenas y todas las frecuencias, encontraremos una relación directa entre ganancia de la antena, frecuencia, y dificultad para alinear. Es decir, a mayor ganancia de la antena será más compleja su alineación, lo mismo ocurre con la frecuencia, a mayor frecuencia aumenta la complejidad para su alineación. Esto sucede básicamente porque el ancho del haz será menor, y será más complejo que ambos lóbulos principales coincidan. Por lo que será importante tener más paciencia al instalar este tipo de antenas.
Veamos un ejemplo, para esto usaremos nuevamente a José y Víctor, quienes alinearán un enlace de airFiber 24. José se encontrará en el sitio A y Víctor en el sitio B. Lo primero es buscar alguna señal, para esto José y Víctor comienzan con una alineación visual, apuntando las antenas hacia donde se supone que está el otro sitio. Una vez hecho esto, José comenzará a mover su antena hacia la derecha y Víctor leerá los valores en la pantalla LED (si tienen equipo sin pantalla puede usar una computadora con la pestaña Main del radio para ver el nivel de señal recibido), Víctor buscará el valor más bajo posible, por lo que le dirá a José que siga moviendo la antena hacia la derecha un par de grados (5-6 grados suele ser suficiente en la mayoría de los casos. Pero si no se logra enlace, se debe probar moviendo hasta 10 grados en ambas direcciones), y luego repite lo mismo hacia la izquierda, para dejar la antena en la posición que logre la mejor señal. Este movimiento horizontal de la antena se conoce con el nombre técnico de azimuth. Una vez encontrado este punto de mejor señal, José seguirá moviendo su antena, pero esta vez en forma vertical, para seguir buscando la mejor señal. Comienza moviéndola para arriba un par de grados, y preguntándole a Víctor cómo va la señal, y luego repitiendo el mismo proceso hacia abajo, para finalmente quedarse en el punto de mejor nivel de señal en el radio de Víctor. Una vez encontrado este punto, tanto en azimuth como elevación, se procederá a asegurar la antena.
Ahora es turno de Víctor, él moverá su antena y José le leerá los niveles de señal en su pantalla, repetirá el mismo movimiento primero en el azimuth, y luego en la elevación hasta tener el mejor nivel de señal posible. En equipos como los airFiber, la pantalla Main (dentro de la interfaz Web) nos muestra además del nivel de señal recibido, el nivel de señal esperado. Un enlace estará alineado correctamente cuando la diferencia entre el nivel de señal esperado y el recibido sea menor a 1dB, por esto es muy importante introducir correctamente los valores reales de ganancia de la antena y las pérdidas del cable.
La importancia de encontrar el número mágico
De acuerdo a la distancia del enlace y el PIRE (EIRP), la señal esperada del enlace de nuestro ejemplo es de -40dBm. Sin embargo, Víctor y José no han sido capaces de lograr una señal recibida mejor que -60dBm. ¿Qué puede estar pasando? Aquí es donde la teoría de las antenas nos va a servir para entender la causa y encontrar una solución. Como habíamos mencionado antes, en algunos casos las antenas son alineadas incorrectamente, ya que están apuntando al otro sitio con el lóbulo secundario, en vez del lóbulo principal. Para resolver esto se debe seguir moviendo la antena para encontrar el lóbulo principal.
José dice “¡pero si ya te dije que está alineada lo mejor posible! Debe ser un problema de la antena, ya que si la muevo más hacia cualquiera de los lados la señal es peor.” Víctor lo interrumpe para explicarle que al estar alineado con un lóbulo secundario, es normal que la señal baje, pero debe seguir moviendo más la antena en esa dirección, aunque parezca contradictorio. Al comienzo del artículo se mencionó lo importante que es mover hasta 10 grados la antena en todas direcciones. Esto es porque en algunas situaciones, a medida que nos acercamos al borde del lóbulo secundario veremos que la señal empeora, incluso hasta perder la señal porque llegamos a uno de los puntos nulo de la antena. Pero si seguimos moviendo en la misma dirección es posible que encontraremos el lóbulo principal, y lleguemos así a la señal esperada.
José le dice a Víctor, muy interesante, pero ya estoy aburrido por qué seguimos preocupados de buscar ese famoso valor de -40dBm, si con -60dBm ya es “suficientemente bueno”. A Víctor se le comienza a poner roja la cara y le dice: “Vamos José, no seas holgazán. Es importante que logremos el nivel esperado, porque si la antena queda mal alineada cosas extrañas pueden pasar y tendremos que volver a subir a la torre”. Lo que menciona Víctor es MUY IMPORTANTE, ya que aunque se tenga un aparentemente “buen nivel de señal”, si no es el nivel esperado pueden suceder fenómenos como el multipath; provocando así que las señales lleguen a destiempo, o que rote la polaridad de una, o ambas, cadenas del MIMO produciendo GRAVES problemas de interferencia, impidiendo así lograr el rendimiento esperado y poniendo en riesgo la estabilidad del enlace.
Bonus: No es lo mismo un dBm que un dBi
Como varios sabrán el PIRE es la sumatoria de la potencia de salida del radio, medido en dBm, y la ganancia de la antena, medida en dBi. (Menos la pérdida de los cables, la cual usualmente va entre 0,5 y 2dB).
Veamos un ejemplo, si tengo un enlace con radios a 25dBm de potencia más antenas con 25dBi de ganancia en cada extremo tendré 50dBm de PIRE. ¿Sería lo mismo si logro ese PIRE con radio a 16dBm de potencia más una antena de 34dBi de ganancia? La respuesta es NO, debido a la reciprocidad de las antenas. Esto básicamente quiere decir a medida que aumento la potencia del radio sólo incrementaré el nivel de señal en una dirección, pero al aumentar la ganancia de la antena aumentará el nivel de señal en AMBAS DIRECCIONES. Es por esto que un dBi vale más que un dBm en muchos casos.
Fuente: Foro UBNT